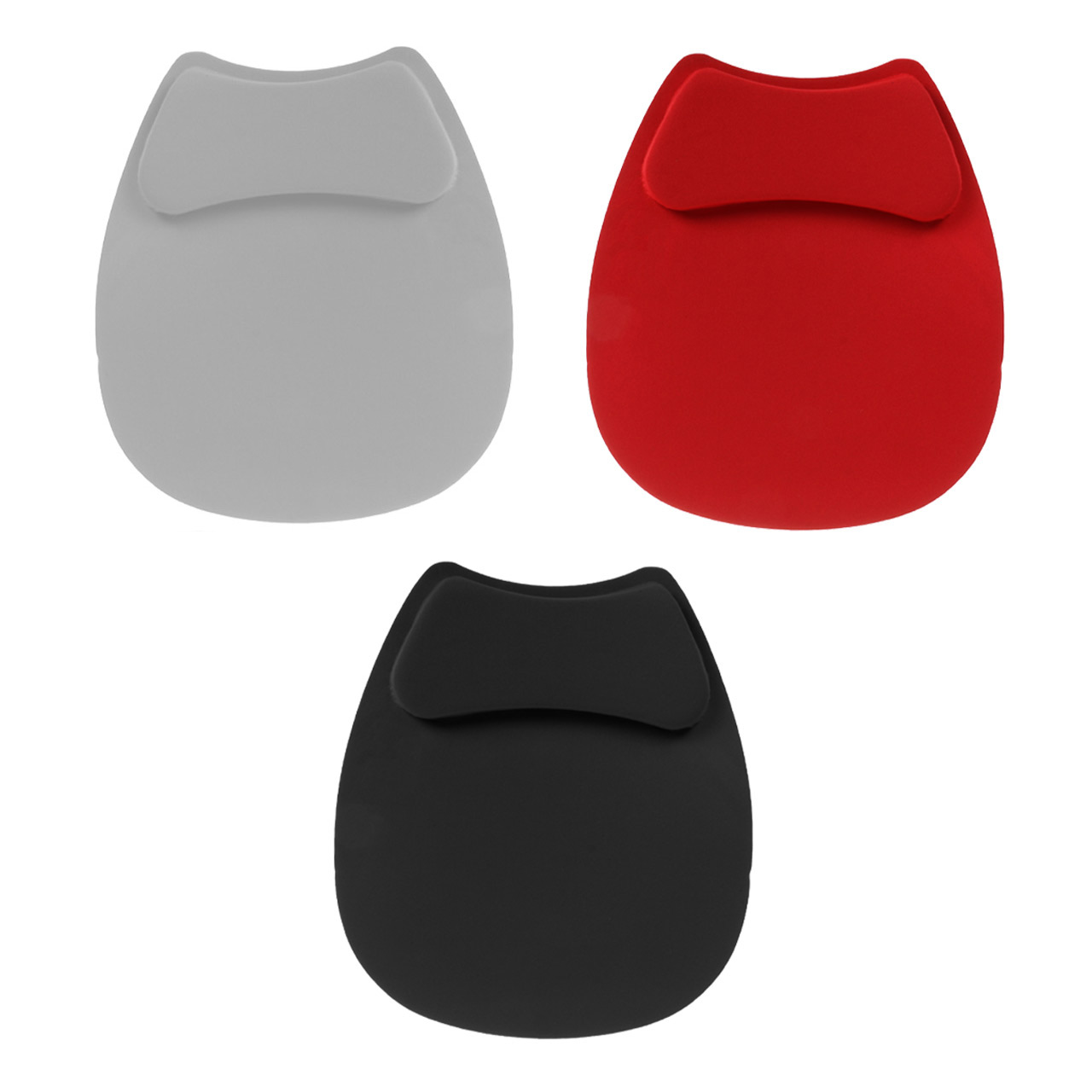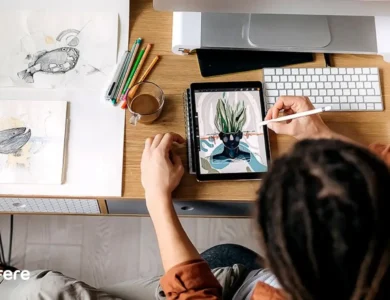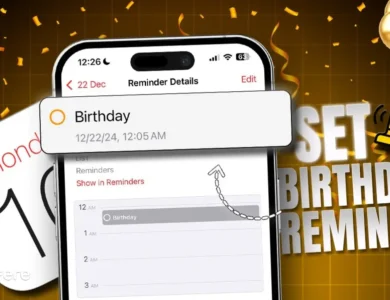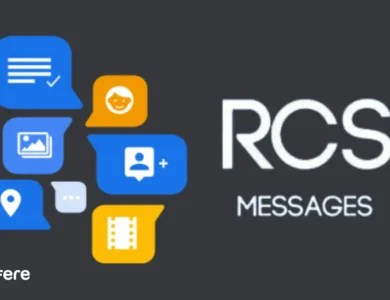راهنمای ریکاوری کارت حافظه فرمت شده، چگونه مموری کارت را ریکاوری کنیم؟


اینکه ریکاوری کارت حافظه فرمت شده تا چه اندازه می تواند موفقیت آمیز باشد، به عوامل مختلفی بستگی دارد. نباید انتظار داشت که همه فایل ها بدون نقص و کامل بازیابی شوند. البته نکاتی هستند که با رعایت آنها می توان انتظار یک بازیابی بدون نقص را داشت. قبل از فرایند ریکاوری، از ذخیره کردن اطلاعات جدید روی حافظه فرمت شده خودداری کنید. در این صورت بازیابی شانس بیشتری خواهد داشت.
نکته دیگری که ریکاوری را تحت تاثیر قرار می دهد، نوع فایل سیستمی حافظه است. ریکاوری کردن حافظه ها با فرمت FAT32 ،exFAT ،NTFS و… نسبت به حافظه های دوربین ها که نوع فایل سیستمی آنها خاص است، آسان تر خواهد بود.
در نهایت می رسیم به مهم ترین عامل که نرم افزار ریکاوری است. در این مقاله قصد داریم چند نرم افزار حرفه ای برای ریکاوری کارت حافظه فرمت شده به همراه دستورالعمل آنها معرفی کنیم. البته شما می توانید از این نرم افزارها برای اطلاعات دیلیت شده نیز استفاده کنید.
روش های ریکاوری کارت حافظه فرمت شده
فرمت فلش مموری خراب می تواند برخی از مشکلات آن را حل کند. اما در این صورت اطلاعات خود را نیز از دست می دهید. حال اگر بخواهید این اطلاعات فرمت شده را بازیابی کنید، نرم افزارهای زیادی پیش روی شماست.
کاربر می تواند یکی از نرم افزارهای معرفی شده در این مقاله را دانلود و نصب کند. البته گام اول، اتصال کارت حافظه به کامپیوتر است. نرم افزار را اجرا کرده و کارت حافظه را برای شروع ریکاوری انتخاب کنید.
شما می توانید از شیوه های متفاوتی برای ریکاوری کارت حافظه فرمت شده استفاده کنید. این متدها را می توان بر اساس میزان حجم داده فرمت شده و شرایط آن به کار گرفت. در ادامه به بررسی این متدها می پردازیم.


بازیابی کارت حافظه فرمت شده به کمک نرم افزار
نرم افزارهای ریکاوری داده، به دنبال بقایای فایل هایی می گردند که در فرایند فرمت، به طور کلی حذف نشده اند. هنگامی که شما یک فایل را فرمت می کنید، آن فایل همچنان در حافظه است. با پاک کردن فایل های بیشتر، دیگر امکان بازیابی فایل های قدیمی تر وجود ندارد. پس اگر حافظه به اشتباه فرمت شد، دیگر چیزی روی آن حافظه کپی یا پاک نکنید.
نرم افزار PhotoRec
یکی از قوی ترین برنامه ها برای ریکاوری کارت حافظه فرمت شده، PhotoRec است. شما می توانید به صورت رایگان از این برنامه متن باز استفاده کنید. ابتدا حافظه جانبی خود را به سیستم متصل کنید.
- برنامه PhotoRec را از وب سایت TestDisk دانلود و نصب کنید.
- روی آیکون برنامه کلیک راست کرده و گزینه Run as administrator را انتخاب کنید.
- از فهرست ارائه شده، درایو کارت حافظه یا درایو دلخواه را انتخاب کنید.
- پارتیشن مدنظر را انتخاب کنید. در اینجا چون فرمت اتفاق افتاده، کاربر باید کل پارتیشن ها را انتخاب کند.
- نوع فایل سیستمی قبل از فرمت را انتخاب کنید، اگر به یاد ندارید، تیک مربوط به یک گزینه را فعال کنید.
- اکنون کاربر می تواند نوع فایل فرمت شده را انتخاب کند.
- با شروع ریکاوری، فایل های پیدا شده در پوشه ای مشخص، ذخیره می شوند.
- پس از پایان فرایند، برای مشاهده نتیجه کار به پوشه تعیین شده مراجعه کنید.
نرم افزار Recover My files
از دیگر برنامه های ریکاوری فایل برای ویندوز، Recover My files است.
- ابتدا برنامه را دانلود و نصب کنید.
- پس از اجرای برنامه، از گزینه Recover Deleted Files برای فایل های دیلیت شده و گزینه Recover a Drive برای ریکاوری مموری کارت استفاده کنید.
- مموری خود را انتخاب کنید.
- می توانید Quick Scan را برای نتایج سریع تر و Deep Scan را برای نتایج دقیق تر انتخاب کنید.
- روی گزینه Start یا Scan کلیک کرده و منتظر بمانید تا اسکن تمام شود.
- فایل های مورد نظر را برای ذخیره انتخاب کرده و یک پوشه را برای ذخیره آنها تعیین کنید. سپس از گزینه Save برای ذخیره فایل ها استفاده کنید.
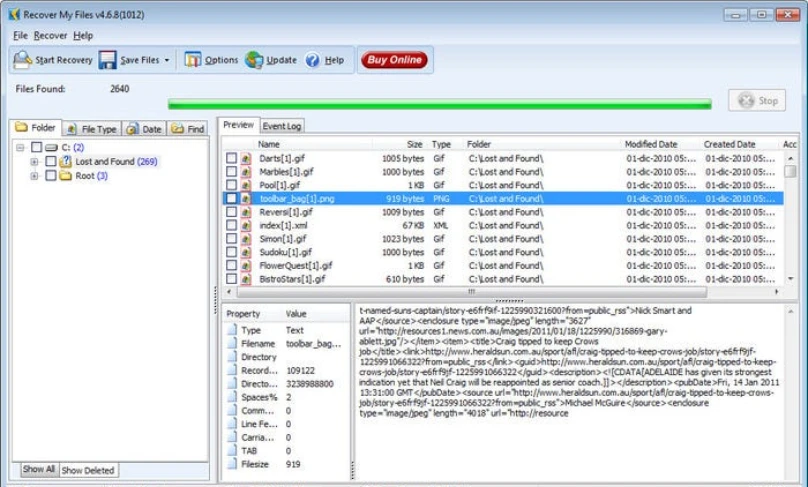
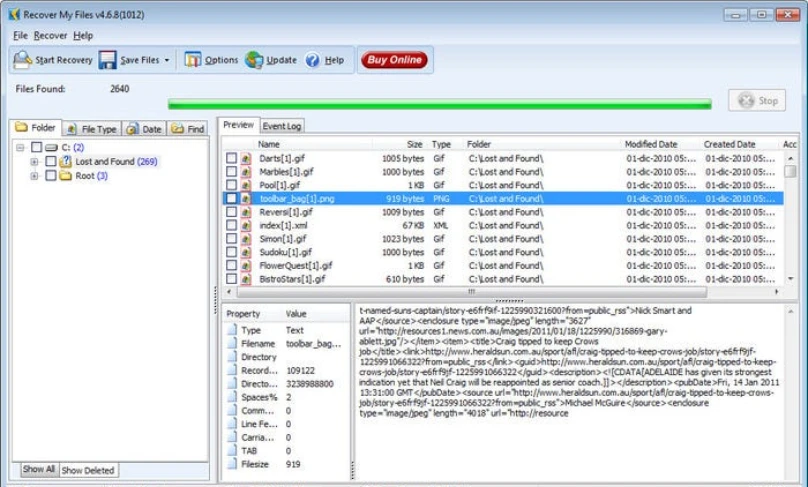
برنامه AOMEI Data Recovery
اگر به دنبال یک برنامه با رابط کاربری ساده هستید، AOMEI Data Recovery گزینه مناسبی برای ریکاوری کارت حافظه فرمت شده است. با این برنامه می توانید فایل هایی که به اشتباه دیلیت یا فرمت شده اند را با خیال آسوده به سیستم خود برگردانید.
- پس از نصب و اجرای برنامه، درایو مورد نظر را انتخاب کنید.
- از دو گزینه Quick Scan و Deep Scan برای فرایند ریکاوری استفاده کنید. گفتنی است که Deep Scan می تواند نتایج عمیق تری به کاربر ارائه دهد.
- یک فهرست از فایل های پیدا شده ارائه می شود. کاربر می تواند هر کدام را انتخاب و ذخیره کند.
- پس از کلیک روی دکمه Recover، یک درایو برای ذخیره فایل ها انتخاب کنید.
نکته مهم در ریکاوری کارت حافظه فرمت شده با این برنامه، پشتیبانی از فایل های سیستمیNTFS FAT32, FAT16, exFAT و.. است.
برنامه Stellar Data Recovery
از این نرم افزار می توانید برای پلتفرم ویندوز و macOS استفاده کنید. پس از دانلود و نصب، از دستورالعمل زیر پیروی کنید.
- نوع فایل هایی که مایل به ریکاوری آنها هستید را انتخاب کنید. با انتخاب گزینه Everything همه فایل ها انتخاب می شوند.
- مموری خود را به سیستم متصل کرده و آن را از فهرست انتخاب کنید.
- ابتدا روی گزینه Scan، سپس برای ریکاوری پیشرفته، روی Deep Scan کلیک کنید.
- پس از ریکاوری کارت حافظه فرمت شده، روی گزینه Start Saving کلیک کنید.
برنامه Disk Drill
پس از نصب و فعال سازی کارت حافظه ممکن است بخواهید حافظه خود را فرمت کنید. اگر متوجه شدید که به اطلاعات فرمت شده نیاز دارید، از برنامه Disk Drill برای بازیابی آنها استفاده کنید.
- کارت حافظه را به کامپیوتر متصل کنید. پس از نصب و اجرای برنامه، درایو آن را انتخاب کنید.
- با توجه به نیاز خود از Quick Scan یا Deep Scan استفاده کنید.
- البته می توانید با استفاده از Search for lost partition، پارتیشن موردنظر را به صورت اختصاصی بازیابی کنید.
- روی دکمه Search for lost data کلیک کنید. پس از پایان فرایند، می توانید از میان دسته بندی ارائه شده، عکس ها، سندها و ویدیوها را برای ذخیره انتخاب کنید.
- روی کلید Recover کلیک کرده و یک مقصد برای ذخیره سازی فایل ها مشخص کنید.
نرم افزار R-Studio
پس از فرمت بهترین کارت حافظه مناسب دوربین و گوشی ، ممکن است بخواهید اطلاعات آن را بازیابی کنید. نرم افزار R-Studio با ابزار قدرتمند می تواند این مشکل را برطرف کند.
- پس از اجرای برنامه، درایو مربوط به کارت حافظه را انتخاب کنید.
- این نرم افزار 4 نوع اسکن ارائه می دهد که از میان آنها می توان به Deep Scan اشاره کرد. اگر به دنبال نتیجه بهتری هستید، همین اسکن را انتخاب کنید.
- پس از اجرای اسکن، فایل های مورد نظر را برای ذخیره انتخاب کنید.
بازیابی اطلاعات کارت حافظه فرمت شده با خط فرمان در ویندوز
ابتدا دقت کنید که وظیفه اصلی این دستور ویندوز تعمیر فایل است. این خط دستور یک برنامه مخصوص ریکاوری نیست. هدف اصلی این فرمان، تعمیر فایل های سیستمی و بد سکتورها و سایر موارد مربوط به دیسک حافظه است. این خط فرمان می تواند فایل های آسیب دیده و گم شده را نیز ریکاوری کند. به خاطر بسپارید که فایل های ریکاوری شده در همان دیسکی که فرایند ریکاوری روی آن انجام شد، ذخیره می شوند.
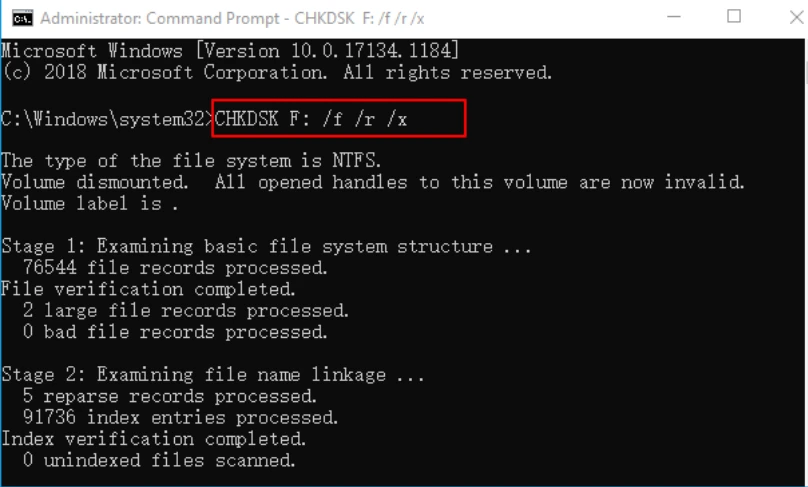
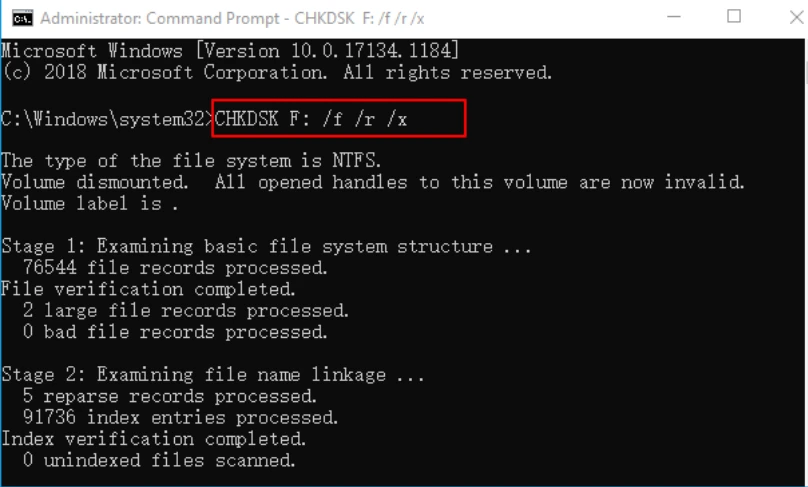
برای تعمیر فایل های آسیب دیده و همچنین ریکاوری فایل های فرمت شده از این دستور استفاده کنید:
- ابتدا کلید ویندوز صفحه کلید را فشار دهید.
- در کادر باز شده عبارت Command prompt را تایپ کنید.
- روی آیکن ظاهر شده کلیک راست کنید و گزینه Run as administrator را انتخاب کنید.
- اکنون شما در فضای Command prompt قرار دارید.
- از دستور CHKDSK [drive name]: /f برای رفع خطاهای دیسک استفاده کنید. برای مثال اگر درایو حافظه جانبی شما E است، این دستور را به شکل CHKDSK E: /f تایپ نموده و کلید Enter را فشار دهید. ممکن است با پیغام Drive in use مواجه شوید، در این صورت نیز کلید Y را فشار دهید.
- در مرحله آخر از دستور CHKDSK [drive name]: /r برای اسکن و ریکاوری داده های حافظه استفاده کنید. به طور مثال دستور CHKDSK E: /r را نوشته و کلید Enter را فشار دهید.
به خاطر داشته باشید که داده های ریکاوری شده ممکن است مخفی باشند. آنها در پوشه ای با نام FOUND… در همان درایو ریکاوری شده، ذخیره می شوند.
بازیابی اطلاعات کارت حافظه با استفاده از برنامه ترمینال در مک
کاربران سیستم عامل مک می توانند برای بازگرداندن فایل های فرمت شده از ترمینال استفاده کنند. دستورالعمل زیر را دنبال کنید.
- ابتدا ترمینال مک را اجرا کنید.
- در صفحه خط فرمان، دستور drive name (به جای کلمه drivename، نام درایو کارت حافظه را بنویسید) را نوشته و کلید Return را فشار دهید.
- دستور mv xxx ../.(به جای XXX، نام فایل مورد نظر که پاک شده است را بنویسید) را تایپ کرده و روی Return ضربه بزنید.
- دستورQuit را تایپ کنید.
- برنامه Finder را اجرا کرده و در قسمت جستجوی آن، نام فایل مورد نظر را وارد کنید.
نتیجه
تصور کنید پس از رمز گذاری روی فلش مموری به اشتباه آن را فرمت کردید. حال نه تنها رمزگذاری شما از بین می رود، بلکه اطلاعات مهم خود را نیز از دست می دهید. اکنون برای حل این مشکل باید از یک نرم افزار ریکاوری کمک بگیریم. البته به خاطر داشته باشید که نوع فرمت کردن حافظه بر نتیجه به دست آمده نیز تاثیر می گذارد.
اگر فرمت از نوع Quick Format باشد، عملیات ریکاوری شانس بیشتری نسبت به Full Format دارد. البته یک نرم افزار ریکاوری قدرتمند نیز می تواند مشکل شما را حل کند. یکی از نرم افزارهای ارائه شده در این مقاله را نصب و دستورالعمل آن را دنبال کنید.
سوالات متداول
موفقیت در بازیابی اطلاعات به عوامل مختلفی مانند نوع فرمت (Quick یا Full Format)، استفاده از نرم افزار مناسب و عدم ذخیره اطلاعات جدید روی کارت حافظه بستگی دارد. در بهترین شرایط، شانس بازیابی اکثر فایل ها وجود دارد، اما تضمینی برای بازیابی کامل نیست.
نرم افزارهایی مانند PhotoRec، Recover My Files، AOMEI Data Recovery، Stellar Data Recovery، Disk Drill، و R-Studio برای بازیابی کارت های حافظه فرمت شده پیشنهاد می شوند. هر کدام از این برنامه ها ویژگی ها و امکانات خاصی دارند.
بله، کاربران مک می توانند از برنامه Terminal برای بازیابی فایل های فرمت شده استفاده کنند. این ابزار با دستورات خاصی فایل های از دست رفته را بازگردانی می کند.
برای افزایش شانس بازیابی:
پس از فرمت شدن حافظه، هیچ اطلاعات جدیدی روی آن ذخیره نکنید.
از نرم افزارهای تخصصی مانند Deep Scan برای اسکن دقیق تر استفاده کنید.
در صورت امکان، از نوع فایل سیستمی کارت حافظه قبل از فرمت آگاهی داشته باشید.
در Quick Format فقط اطلاعات مربوط به فایل های ذخیره شده حذف می شوند و امکان بازیابی آنها بیشتر است. اما در Full Format داده ها بازنویسی شده و شانس بازیابی بسیار کاهش می یابد.
بسته به نرم افزار مورد استفاده، فایل های بازیابی شده در پوشه ای مشخص ذخیره می شوند. معمولاً نرم افزارها اجازه انتخاب مسیر ذخیره را به شما می دهند.
بله، اما بازیابی کارت حافظه دوربین ها به دلیل فایل سیستمی خاص آنها ممکن است سخت تر باشد. استفاده از نرم افزارهایی که از فرمت های متنوع مانند FAT32 ،exFAT و NTFS پشتیبانی می کنند، ضروری است.
بله، دستور CHKDSK در Command Prompt برای اسکن و تعمیر دیسک حافظه به کار می رود و می تواند برخی فایل های گم شده را بازیابی کند. این روش برای فایل های سیستمی آسیب دیده یا گم شده مناسب است.
Deep Scan با اسکن عمیق تر، شانس بیشتری برای پیدا کردن فایل های فرمت شده یا حذف شده دارد، اما زمان بیشتری نسبت به Quick Scan نیاز دارد.
بله، برنامه PhotoRec یک نرم افزار متن باز و رایگان است که قابلیت بازیابی کارت حافظه فرمت شده را ارائه می دهد.
























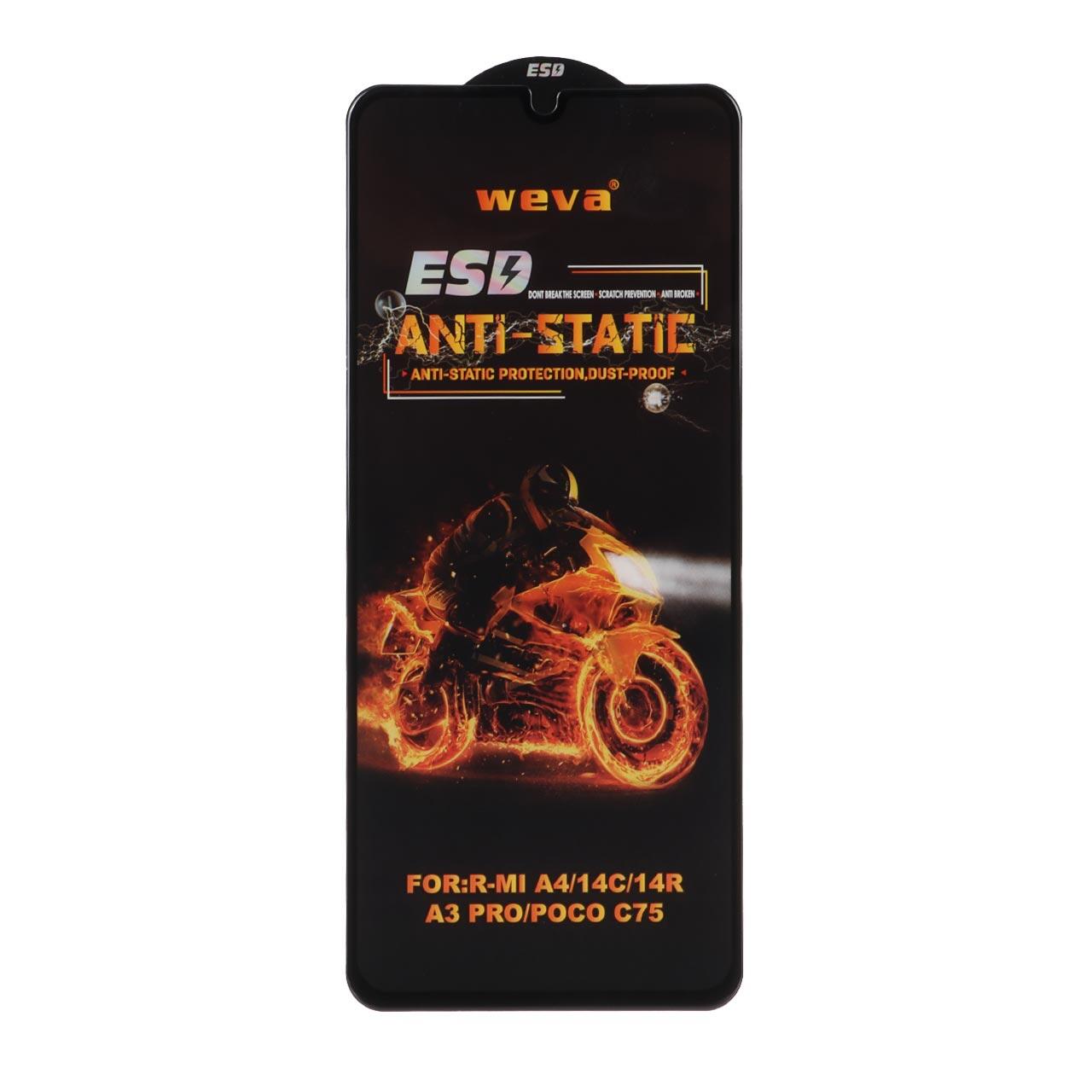























---256GB-(گارانتی-سورین).jpeg)